Google Drive: Los 5 Trucos que todo el Mundo debería saber
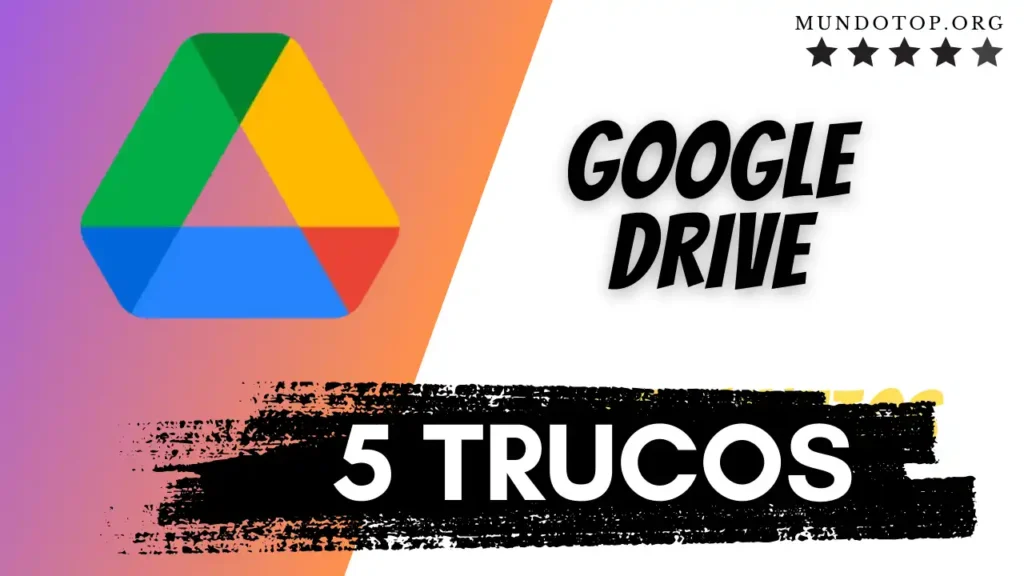
Google Drive es uno de los servicios de almacenamiento en la nube más populares en la actualidad, ya sea para uso personal o para trabajo y estudios. Sin embargo, existen algunas herramientas útiles en la plataforma que pueden pasar desapercibidas. Drive te permite etiquetar tus archivos favoritos, realizar búsquedas avanzadas entre documentos y configurar el acceso sin conexión. Además, puedes agregar la extensión Guardar en Google Drive , que te permite almacenar archivos de una manera más práctica, y utilizar la función Actividad, que te ayuda a monitorear las ediciones y revisar el historial de revisiones de los documentos. A continuación, consulte cinco trucos de Google Drive y descubra cómo explorar las herramientas.
Agregue "Destacado"
Google Drive permite marcar archivos o carpetas como “favoritos”, dejándolos identificados con un icono de estrella. Esta función facilita el acceso a documentos de uso frecuente, ya que los elementos seleccionados se resaltan en la página de inicio.
Para hacer esto, simplemente ubique el archivo o carpeta que desea marcar, haga clic derecho y seleccione la opción "Agregar a Destacados". Para acceder a los documentos rápidamente, simplemente vaya al panel lateral izquierdo y haga clic en el ícono de estrella para ver sus elementos preferidos. El truco es muy útil para quienes utilizan Drive de forma rutinaria o trabajan con muchos documentos diferentes y necesitan encontrarlos rápidamente.
✅ Leer También 🔎: Las 3 razones para Comprar un anillo inteligente y 3 más para No Hacerlo
Búsqueda avanzada
La herramienta de Google también tiene una función de búsqueda avanzada que facilita la búsqueda de elementos específicos. Puede filtrar los resultados según varios criterios, como tipo de archivo, fecha de modificación y palabras clave.
Una de las formas de utilizar la funcionalidad es la barra de búsqueda. Simplemente escriba las palabras clave relacionadas con el archivo que desea encontrar. Drive mostrará sugerencias automáticas basadas en nombres de documentos, tipos de archivos e historial de acceso. También puede hacer clic en el ícono de filtros (flecha hacia abajo) a la derecha de la barra de búsqueda para abrir opciones avanzadas.
Configurar el acceso sin conexión a archivos
Otra característica práctica de Google Drive es la posibilidad de acceder a documentos incluso sin estar conectado a Internet. Para hacer esto, simplemente configure la opción "sin conexión" para archivos o carpetas específicos. Busque el archivo deseado, haga clic derecho en el elemento y seleccione la opción "Hacer disponible sin conexión".
Para configurar carpetas completas, simplemente acceda al menú Configuración, haga clic en el ícono de ajustes y luego seleccione la opción "Sin conexión". En algunos casos, es posible que necesites descargar una extensión de Chrome para activar esta función. Este truco es útil para quienes necesitan trabajar mientras viajan, ya sea de viaje o en áreas con conexión a Internet limitada.
Descargue la extensión Guardar en Google Drive
La extensión Guardar en Google Drive le permite guardar archivos, páginas web e imágenes directamente en la nube con un solo clic. Simplemente vaya a Chrome Web Store (https://chromewebstore.google.com) para obtener la función y agregarla a su navegador. Después de la instalación, el icono de la extensión aparecerá junto a la barra de direcciones. Para guardar páginas web, simplemente acceda al contenido que desea guardar y haga clic en el icono de la extensión. La página se guardará como un archivo PDF o una imagen, según su configuración, directamente en Google Drive. Para encontrar los elementos basta con buscar la carpeta configurada por defecto en la nube.
Utilice la barra lateral de Actividad
La barra lateral de actividades de Google Drive es una herramienta que facilita el seguimiento de ediciones, cambios y el historial de acciones realizadas en archivos o carpetas. La función también permite monitorear colaboraciones en tiempo real y revisar los cambios realizados por el usuario o por otras personas con acceso a los documentos.
Para utilizar la funcionalidad, simplemente haga clic derecho en el elemento deseado y seleccione "Ver detalles", o haga clic en el icono 'i' (información) en la esquina superior derecha de la pantalla. La pestaña "Actividad" mostrará una lista cronológica de acciones recientes realizadas en el archivo o carpeta seleccionado. La información incluye actualizaciones como cambios de contenido y ediciones o comentarios, así como la fecha y hora de las acciones.
2 Comentarios
Deja una respuesta

Entradas Relacionadas